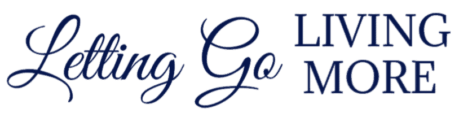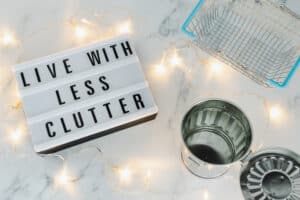I’m guessing if you are here it’s because your computer or laptop is a mess. When you open up your computer, is your desktop so full of files that you can’t even see your background picture? Do you have a huge downloads folder? No idea where half of your documents are? Organizing your digital files is a big time saver and a big stress saver.
Read on for some tips on how to get those computer and email files organized, under control, and easy to find.
Just like with paper documents, it’s important to come up with a way to organize things that works for you. If I give you a complicated digital organization system that does not make sense to you, then you won’t stick to it. Your desktop will be overflowing again in no time. So take the tips below and tweak them as you need to get a system you can work with.
This post may contain affiliate links. That means if you click and buy, I may receive a small commission (at zero cost to you). As an Amazon Associate I earn from qualifying purchases. Please see my full disclosure policy for details.
- Organize Your Digital File Structure
- Move or delete existing folders
- Clean up your downloads folder
- Organize by Deleting Old Files
- Organize digital files you are working on now
- Stick to Your Digital Filing System
- Invest in an External Hard Drive
- Using Dropbox and online backups
- Organize Your Web Bookmarks
- Organize Your Email Inbox
- Final thoughts on organizing digital files
Organize Your Digital File Structure
There are so many different ways you can structure the files on your computer. Do not over-complicate it.
Keep your digital filing system simple
I’m assuming most of you are here to organize your personal laptop or computer files. A simple structure I use is to create several folders for my broad digital filing system. I move all digital files into those top-level folders first.
You already have some basic folders if you have Windows. You should see folders such as Documents, Downloads and Pictures already in your digital file structure.
To create a new folder, right click on the Desktop folder or on a space on your desktop background, click on ‘New’ in the menu, and then click on ‘Folder’. A new folder will pop up and you can type the name of your folder.
On my desktop, my broad digital filing system has the following files:
- Financials
- Career
- Blog
- Wedding
- Photos
Work out your sub-folder structure
To organize my computer files, I started by moving all of my desktop files into one of these top-level folders, so that everything was in its correct category. This was the easiest way for me to work out what the subfolders would need to be. You might find it easier to create your subfolders first. If you prefer, you could even map out your file structure on a piece of paper first to make sure that it makes sense before you start creating it on the computer.
To create a subfolder, open the main folder where you want your subfolder to sit, and right click on any white space, and then select ‘New’ and then select ‘Folder’.
As an example of how some of my subfolders are set up, I have:
- Career > Resume
- Career > Employment docs
- Career > Learning
- Financials > Budget
- Financials > Tax > FY21
- Financials > Tax > FY20
- Financials > Tax > FY19
- Financials > Other
If you are looking to organize your work computer, and you have just a few personal files on there, I would create one personal folder and put all personal files there. For your work files, use a filing system that best fits how you work. This could be having a folder for each month or quarter, or a folder for each client.
Tip: Don’t overcomplicate it
Move or delete existing folders
It’s likely you already had some folders on your desktop containing digital files. Make sure you have organized these and fitted them into your new digital filing system, rather than just leaving them there.
An example is that if you have downloaded a variety of photos over the years, they may be scattered through different folders. You can merge them into one central folder designated for photos that you have uploaded to your computer. Then create sub-folders if you want to categorize and organize your photo files by the date or occasion (for example).
Clean up your downloads folder
Ahhh, the downloads folder. It’s easy to forget about the installer for an application after it’s done its job. And a variety of things you have downloaded from websites over the years. So, they just sit there.
I have a great trick for cleaning up and organizing a huge downloads folder in manageable chunks. Click on the downloads folder and then change to the view where you can see the file size. To do this in Windows click on ‘view’ in the top toolbar, and then in ‘layout’ click on ‘details’. Click on the column heading ‘size’. Your downloads files will now be sorted by size from largest to smallest. If they are sorted smallest to largest, just click on size again and it will flip to the largest to smallest view.
You can get some quick wins by just working through your top 10 or 20 biggest files in the download folder. Work out if you need them. If you need the file or application, make sure you have moved it to the right place in your folder structure. If you no longer need it, then delete it.
Over time, you can work through the whole folder, but starting with the largest files means you are freeing up space quickly on your computer.
Tip: Be ruthless
Organize by Deleting Old Files
After a while, files have a tendency to be forgotten and wind up doing nothing more than taking up space. When organizing your computer files, pick one folder to clean up each week. Don’t try to do it all at once or it will be overwhelming. Eliminating unused files frees up space, as well as making your filing system more organized.
Delete Duplicates
A key rule in organizing your digital files is that duplicate files should be deleted. It means you won’t accidentally update different versions of the same document, and it also saves you space on your computer.
Easily find duplicate files
You might wonder how you can find duplicate files. Well, you could be like me and go through your entire photos folder manually and delete the duplicates. I would not recommend it. It took me two full days, and it was boring.
What I did not know is that there are programs and applications to help you to find and delete duplicate files. This article gives a good list of free programs for finding and deleting duplicate files.
Use shortcuts not duplicate files
If you have created duplicate files because you like to have them saved in more than one place, stop! You should save the file in the most logical place for the file, and then create a shortcut to it if you want to also see it somewhere else. To create a shortcut, right click on the folder or document and choose ‘New’ and then choose ‘Shortcut’.
Organize digital files you are working on now
If you have files you are currently working on and prefer them all to be in one place, create a folder called ‘to-do’ or ‘inbox’ or ‘current’. Make sure you clean this out regularly! File things you are finished with using your normal system. Otherwise, you will have your cluttered desktop issue all over again.
Stick to Your Digital Filing System
Even if you organize every single file on your computer to your liking, your computer will not stay organized for long unless you keep to your system. It’s essential that you also sort new files as they come in. FILE THINGS IMMEDIATELY.
Otherwise, you will probably end up with the same mess on your hands that you had when you started. When you receive new files or programs, make sure they end up in their proper place in your filing system, immediately.
Tip: Naming your files
Digital storage provides us a great opportunity to organize our lives in the most uncomplicated and convenient ways imaginable. There are many tools built right into your operating system that you can use to organize the files on your computer. The trick is to organize them in a way that works for you, and then stick with it.
Invest in an External Hard Drive
It is highly recommended that you back up your important content in the event that your computer one day gives you the black screen of death. An external hard drive is an excellent way to store large amounts of content without bogging down your computer in the process.
External hard drives are especially useful for storing collections of things like photos, music or even videos. This will free up a significant amount of room on your personal computer, as well as ensure your content will be safe no matter what.
I have always used Seagate external hard drives and this Seagate 2TB External Hard Drive is great value.

Don’t scrimp on getting a decent hard drive – your money will be wasted if you buy a crappy one that breaks and loses all of your files.
Once you have your external hard drive, remember to do a regular backup. Depending how often you create new folders on your computer, this may need to be weekly, quarterly or even annually. The main thing is making sure that if your computer dies, gets damaged or is stolen, that you have access to a recent copy of all of your documents and files.
Try to keep your external hard drive somewhere different to your computer, as if you have a fire or theft at your property, you could lose both!
This Fireproof and Waterproof Safe is a great way to protect your hard drive and any important documents (passports, your will etc). It’s portable enough that you can take it with you in an emergency, but even if it’s bolted down at your home, it can withstand crazy hot temperatures, and immersion in flood waters.

Using Dropbox and online backups
Another way to keep a backup of your files is in the cloud (which means they are saved on the internet and you can access them from any computer with your account login details).
There are lots of different online storage options, and some have free accounts for a small amount of files, which is great if you don’t have lots of large files like photos and ebooks.
I use Dropbox for my online file storage, and I set it up so the folders are exactly the same as on my home computer. I also make sure that every time I download a new file and put it in my filing system on my desktop, that I also copy it over to my DropBox structure. Otherwise, by the end of the week I’ll have forgotten what new files I downloaded and will risk losing them.
The online services are also a great way to collaborate on documents so you are not emailing versions backwards and forwards.
Also services, like OneDrive, Google Drive and Dropbox can integrate directly into File Explorer so you can manage all your files from the same place. If you are using this function, it actually duplicates your file system so can use double the storage space, so just make sure you only have everything once. If you prefer not to do this, just change your settings so you do not have a local sync of your files.
What next?
Now, your desktop is in order and you have a backup of all of your files. What else do you need to organize? Yes, it’s time to get into organizing your bookmarks and your emails.
Organize Your Web Bookmarks
An overflowing bookmarks bar can cost quite a bit of time when you’re looking for content you need to view frequently. Remember that most web browsers allow you to sort your bookmarks just like you would other files on your computer, including allowing you to create folders. Use these to your advantage in order to create a bookmark system that is quick and easy to navigate.
To create folders and manage bookmarks in Google Chrome, right click on the bookmarks bar and then select “bookmark manager” towards the bottom of the menu. You can then review your full list of bookmarks, create folders and delete any old bookmarks that you no longer use.
Organize Your Email Inbox
A disorganized, overflowing email inbox can be a daunting obstacle to overcome. Spam and junk email quickly adds up to a constant stream of distracting correspondence. This clutter can make you less productive, especially if email is a major part of your job.
Not only that – important messages can end up getting lost among all of the others. Here are a few suggestions for clearing out your inbox and for keeping all of your important email organized.
Unsubscribe from Junk Mail
It’s much easier to delete a junk message in your inbox than it is to unsubscribe from recurring correspondence. But, does this save you time in the long run? It may take a minute or two, but look into removing yourself from the mailing lists of sites that frequently send unwanted messages. This will keep junk messages from showing up in your inbox to begin with and save you the trouble of getting rid of them.
Folders and Categories
Many email services allow you to create folders within your inbox. By sorting messages into different groups or categories, you can easily find the messages you need when you need them. Don’t be afraid of making too many folders.
If you use email for work, several folders based on subject will be more helpful than a single work folder. Some mail services can automatically sort messages into different folders based on things like who they are from.
Email Tags and Labels
While folders are an effective tool for keeping your incoming messages organized, they are less helpful in the case of messages that fit into several categories. By applying tags to messages, you can mark them so that they can be sorted later.
Multiple tags can be applied to a single message, which allows them to be sorted differently depending on the situation.
Setting Up Email Filters
Some email services allow you to set up filters which tell your mail service to treat certain messages a certain way. For example, if someone is sending you spam, you can set up a filter that automatically removes all mail from that sender to the trash.
Filters are also useful for keeping your folders organized, by automatically sending messages containing certain words or phrases to a specific folder.
Search Your Email
Your email has a handy search engine tool that you can use to quickly find email in your inbox. The search tool allows you to easily find emails from a specific person or company. It can also help find messages sent to a specific email address, or emails containing certain words. This is especially useful if you need to reference an old email that’s been lost in your inbox.
Keep Things Maintained
No matter what tools you use to clean up your inbox, it’s important to keep things organized to avoid another mess from forming. If you set up filters, many of your messages will be organized automatically.
Make sure to update your filing system as needed and apply new filters to messages that show up in your inbox. Try to deal with incoming mail as soon as you receive it, rather than waiting for it to build up.
Cleaning up your inbox will save you time, both at work and at home. Most email services offer tools like the ones described. Setting these tools up may take some time, but the time and effort an organized inbox will save you is worth it.
Final thoughts on organizing digital files
There is no perfect system or technique for organizing the many resources on your computer. What makes perfect sense to one user may seem taboo to another. The trick is to find the system that works best for you. And, once you’ve found something that works, it’s vital that you keep it up.
Which one of the tips above are you going to implement straight away? Let me know below!
Sharing is caring!